
Several years ago, I started making images of monthly calendars available to some of our licensed agencies as an experiment - the images were intended to be usable as cellphone wallpaper.
Since that time, cellphone displays have grown enormously in size, and wallpaper (particularly on the new generation of smart phones) transcends what we had in mind when we started making images available.
Those early images were typically 128 pixels square; a large display was 240 pixels. Today some screens are 480 by 832 pixels - the equivalent of a wide-screen version of the 15" VGA displays we used on our desktop computers not-that-many-years ago.
Although the use of calendar images as wallpaper has fallen out of favor, many cellphones have image galleries with named folders (directories) on flash media many gigabytes in size.
This makes it practical to keep a year's worth of high-resolution calendar images available on one's cell phone for instant access (as well as whatever other reference materials you may want to keep on hand - I keep copies of the user manuals and documentation for all of my tech gear on my cell phone in Adobe Acrobat format).
To create your own library of calendar images, create a custom .ini file (perhaps named "cellphone.ini") that reflects the size of your display. Use the "File | Ini File" menu option in ShiftCal to display the contents of your data directory. Right-click on one of the existing .ini files, then select "Edit with Notepad" from the local menu. This will open the .ini file for editing.
Before you do anything else, SAVE THE FILE with a meaningful name (e.g. "cellphone.ini").
Add (or edit) the following key values under the [Config] section of your .ini file:
FormWidth=480FormHeight=480
Use values for FormWidth and FormHeight that make sense for your particular phone.
The Motorola Droid display is 480 x 832 pixels, and we wanted to use the full width of the display. If you intend to view your calendar images in both portrait and landscape mode, it might be a good idea to make the width and height the same.
We have one set of calendars that is 480 pixels wide and 512 pixels high; the taller height provides more room for the day-of-week labels.
When you have modified your .ini file to your satisfaction, save it, exit Notepad, run ShiftCal, and apply your custom .ini file using the "File | Ini File" menu option.
Modify your font settings until you are pleased with the appearance of your calendar. Save your settings (for future use) using "Edit | Save Settings", then perform a screen capture of each month you want to save.
If you don't have a dedicated screen capture utility, you can copy the contents of the active window to the clipboard by holding down the "Alt" key and briefly pressing the "PrtScr" (Print Screen) key.
Open your favorite image editing program and paste the contents of the clipboard to a new image - there's your calendar! Save as a .jpg or .png file.
We suggest saving your calendar images using a naming convention that will keep your files in chronological order; we use four-digit years, a dash or underscore, and a two-digit month (e.g. 2010-12.png).
Copy your calendar images to a shared folder, or, if your phone supports it, to a dedicated directory for all of your calendar images.
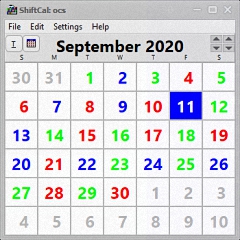
Bask in the satisfaction of a job well done - I suggest a good single malt.